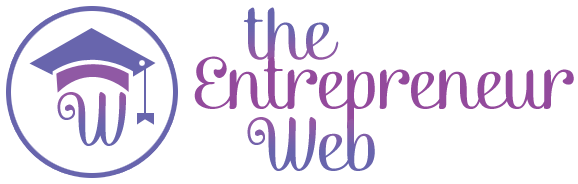Table of Contents
Set the Alarm for 8:45
If you set the alarm for 8:45 are a person who has to get up first thing in the morning (although you don’t essential to get up very early), it will be imperative that your alarm works; therefore, it is reasonable that you know how to set the alarm at 8:45.
And it is that next, and we will tell you how to set the alarm at 8:45, either directly on the Internet, on your mobile phone or your computer. Keep reading so you don’t miss a thing!
Wake me Up at 8:45
Set an alarm clock for 8:45. Set the alarm at 8:45. This free alarm timepiece will wake you up on time.
Set the hour and notes on the alarm clock. The alarm communication will appear, and the preselected sound will be played at the set time.
When setting the alarm clock, you can click the “Test” button to preview the alert and check the sound volume.
Alarm clock at 8H45 – Online alarm clock with a ringtone
Online Alarm Clock Setup
Start by activating the alarm by clicking on the corresponding button. You can set the hour and minute you want the alarm to sound. Also, configure the sound that will be triggered when you wake up, choosing the one that suits you best. This tool is convenient for activating an online alarm with a ringtone. It can offset the use of an alarm clock.
What is an Online Alarm Clock?
An online alarm clock allows you to activate an alarm for a specific time and play a ringtone directly from your computer. This was created to replace the use a style alarm clock using it from a website.
Online Alarm Operating Principle

The virtual alarm works directly from your browser. You can disable the internet, and it will still work. It is essential to leave the computer on and deactivate its standby mode in case of prolonged use of the alarm clock. The accuracy of our online alarm is calculated to the hundredth of a second, allowing you to wake up precisely at the time you want.
How to Snooze or Stop an Alarm?
Snooze: To snooze an alarm for 10 minutes, on the lock screen, swipe left.
Stop: On the lock screen, swipe right to stop an alarm.
Tip: You can change the time to snooze the alarm and set the phone’s volume buttons to snooze or dismiss warnings. Learn more about evolving Clock app settings.
Set the alarm at 8:45 on your Mobile or Cell Phone
In this section, we will tell you how to connect a notice on a phone conditioned with Android and an iPhone.
How to Set Repeating Alarms
Alarms (class-based Alarm Manager) offer a way to perform scheduled operations outside of your app’s lifecycle. For example, you can use an alarm to start a lengthy procedure, such as creating a service once a day to download the weather forecast.
The alarms have the following characteristics:
- They allow you to fire intents at set times or intervals.
- You can use them with broadcast receivers to start services and perform other operations.
- They work outside your app, so you can use them to trigger events or actions even when your app isn’t running, and the device is asleep.
- They help you minimize the resource requirements of your app. You can schedule processes without relying on timers or constantly running background services.
Disadvantage Information
A repeating alarm is a comparatively simple mechanism with incomplete flexibility. This may not be the finest choice for your app, especially if you need to enable network operations. A poorly designed alarm can drain your battery and overload your servers.
Data synchronization with a server is common to trigger an operation outside your app’s lifecycle. In this case, you might be desirous of using a repeating alarm. However, if you own the server that hosts your app’s data, using Google Cloud Messaging (GCM) in conjunction with a sync adapter is a better solution than the Alarm Manager. A sync adapter offers the same programming options as the Alarm Manager but provides more flexibility. For example, a sync could be founded on a “new data” message from the server or device (see How to run a sync adapter), user activity (or inactivity), time of day, and so on. Check out the videos in the links at the top of this page for a detailed look at how and when to use GCM and the sync adapter.
How to Set a Repeating Alarm?
As described above, repetition alarms are a good option for scheduling everyday events or data searches. A repetitive warning has the following characteristics:
An alarm type (For more information, see Choosing an alarm type )
A wake time (If the wake time you specify is in the past, the alarm will go off immediately)
The alarm interval (For example, once a day, every hour, every 5 minutes, etc.)
A pending intent fires when the alarm fires (When you set a second alarm that uses the same awaiting purpose, it replaces the original warning).
How to Choose an Alarm Type?
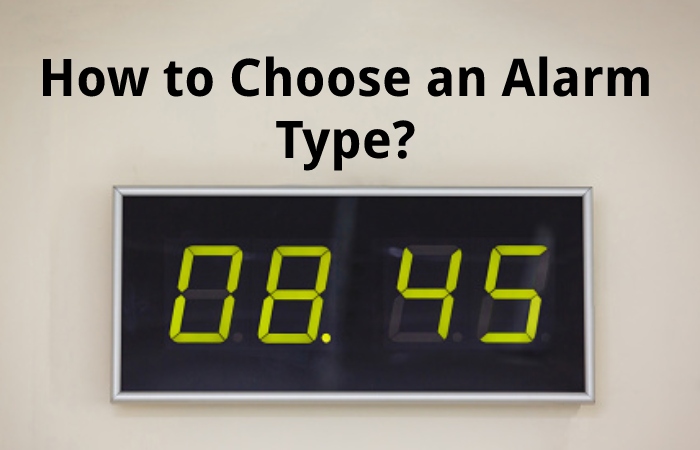
One of the first considerations when using a repeating alarm is the type.
There are two general types of clocks for alarms: “real-time elapsed” and “real-time clock” (RTC). Elapsed real-time uses “time since system boot” as a reference, and real-time clock uses UTC (wall clock) time. Therefore, the actual elapsed time is appropriate for setting the alarm based on the passage of time (for example, an alarm that goes off every 30 seconds) since it is not affected by time zone or locale. . The real-time clock type works best for alarms that depend on the current area.
Here is a list of the types:
ELAPSED REALTIME: Triggers the pending intent based on the time that has elapsed since the device started but did not wake the device. The elapsed time includes any interval during which the device was idle.
ELAPSED REALTIME WAKEUP: Wakes up the device and triggers the pending intent after the specified amount of time has elapsed since the machine started.
RTC Activates the pending intent at the specified time but does not activate the device.
RTC WAKEUP: Wakes the device to fire the pending intent at the specified time.
How to Decide How Accurate the Alarm Should be?
As described above, selecting the type of alarm is usually the first step in creating one. Another distinction is how precise it needs to be. For most apps, set in exact Repeating(); this is the correct option. When you use this method, Android synchronizes several repeating alarms that are not exact and activates them simultaneously. In this way, battery consumption is reduced.
How to Start an Alarm when the Expedient Restarts?
By default, all alarms are cancelled when a device is turned off. If you want to avoid this, you can design your app to automatically restart a repeating alarm if the user restarts the device. This ensures that the Alarm Manager the task continues to perform without the user having to reset the alarm manually.
Conclusion
The first object we do is open the clock application and go to the alarms section. At the top left, we will see a button that will say “Edit“. We press it, and we can change the name of the alarms we already have set.
- Open the Clock app on your phone.
- At the bottom, tap Alarm.
- Choose an alarm. To add an alarm, tap Add.
- Set the time for the alarm. On the analogue clock: Slide the hand to the time you want.
Also Read: Best Workout Plan for Natural Winches Pdf – Training, and Exercise